Rectangle draw photoshop specific create marquee selection fixed thing same another adobe graphic stack put
Table of Contents
Table of Contents
Are you looking for a way to draw a rectangle in Photoshop? Whether you’re a beginner or an experienced designer, creating a rectangle in Photoshop is a fundamental skill that you’ll need to master. In this blog post, we’ll show you how to draw a rectangle in Photoshop and give you some tips to make the process easier.
Pain Points for Drawing Rectangles in Photoshop
One of the biggest pain points when it comes to drawing rectangles in Photoshop is getting the sizing and proportions just right. It’s easy to accidentally create a rectangle that’s too big or too small, or that doesn’t have the right aspect ratio. Additionally, it can be challenging to position your rectangle exactly where you want it on the canvas.
How to Draw a Rectangle in Photoshop
Drawing a rectangle in Photoshop is relatively straightforward. Here’s how:
- Open Adobe Photoshop and create a new document or open an existing one.
- Select the Rectangle Tool from the toolbar on the left-hand side of the screen.
- Click and drag your mouse on the canvas to create a rectangle.
- Release your mouse button to finalize the size and shape of your rectangle.
- Use the Move Tool to reposition your rectangle if necessary.
Summary of Main Points
In summary, drawing a rectangle in Photoshop is a simple process that can be accomplished using the Rectangle Tool. However, getting the sizing, proportions, and positioning just right can be challenging. Thankfully, there are some tips and tricks you can use to make the process easier.
How to Draw a Perfect Rectangle in Photoshop
To draw a perfect rectangle in Photoshop, start by selecting the Rectangle Tool from the toolbar. Then, click anywhere on the canvas to bring up the Rectangle Tool Options menu. Here, you’ll be able to set the exact dimensions of your rectangle, including its width, height, and aspect ratio. You’ll also have the option to draw your rectangle from its center point rather than its corner. This can be helpful for creating more precise shapes.
One tip for drawing a perfect rectangle in Photoshop is to use the Shift key while dragging your mouse. Holding down Shift will lock your rectangle into a perfect square shape or maintain its aspect ratio, depending on your preferences. This can help you quickly create rectangles with consistent proportions.
How to Draw a Custom-Shaped Rectangle in Photoshop
If you want to create a rectangle with a custom shape, such as rounded corners or a curved edge, you’ll need to use the Rounded Rectangle Tool or the Custom Shape Tool, respectively. To access these tools, click and hold the Rectangle Tool icon in the toolbar until a dropdown menu appears. From here, you can select the Rounded Rectangle Tool or the Custom Shape Tool, depending on your needs.
Once you’ve selected your tool, click and drag on the canvas to create your custom-shaped rectangle. You can adjust the size and dimensions of your shape using the same methods as with the regular Rectangle Tool.
How to Draw Multiple Rectangles in Photoshop
If you need to draw multiple rectangles in Photoshop, you can save time by using the Duplicate Layer function. First, create your initial rectangle using the Rectangle Tool. Then, select the Move Tool from the toolbar and hold down the Alt key while dragging your rectangle to create a duplicate. Repeat this process as many times as necessary, positioning and resizing your rectangles as needed. This can be particularly helpful for creating grids or patterns of rectangles.
Question and Answer
Q: Can I change the color of my rectangle?
A: Yes! To change the color of your rectangle, select the Layer Style button (fx) in the Layers panel and choose “Color Overlay”. From here, you can select a new color for your rectangle.
Q: Can I add a border to my rectangle?
A: Yes! To add a border to your rectangle, select the Layer Style button (fx) in the Layers panel and choose “Stroke”. From here, you can adjust the width, color, and other properties of your rectangle’s border.
Q: Can I rotate my rectangle?
A: Yes! To rotate your rectangle, select the Move Tool from the toolbar and hover your mouse over one of the corner handles of your rectangle until a curved arrow appears. Then, click and drag your mouse to rotate your rectangle. You can hold down the Shift key to snap your rotation to 15-degree increments.
Q: Can I draw rectangles with transparent backgrounds?
A: Yes! To draw a rectangle with a transparent background, make sure that the “Fill” option in the Rectangle Tool Options menu is set to 0%. This will create a rectangle outline with a transparent center. You can adjust the thickness and color of the outline as needed.
Conclusion of How to Draw a Rectangle in Photoshop
Drawing a rectangle in Photoshop is a crucial skill for any designer or graphic artist. Whether you’re creating a simple design element or a complex composition, knowing how to draw a perfect rectangle can save you time and frustration. By following the tips and tricks outlined in this article, you’ll be well on your way to creating rectangles with ease in Photoshop.
Gallery
Adobe Photoshop - Draw A Rectangle Of A Specific Size - Graphic Design

Photo Credit by: bing.com / rectangle draw photoshop specific create marquee selection fixed thing same another adobe graphic stack put
How To Make Rectangle In Photoshop - YouTube
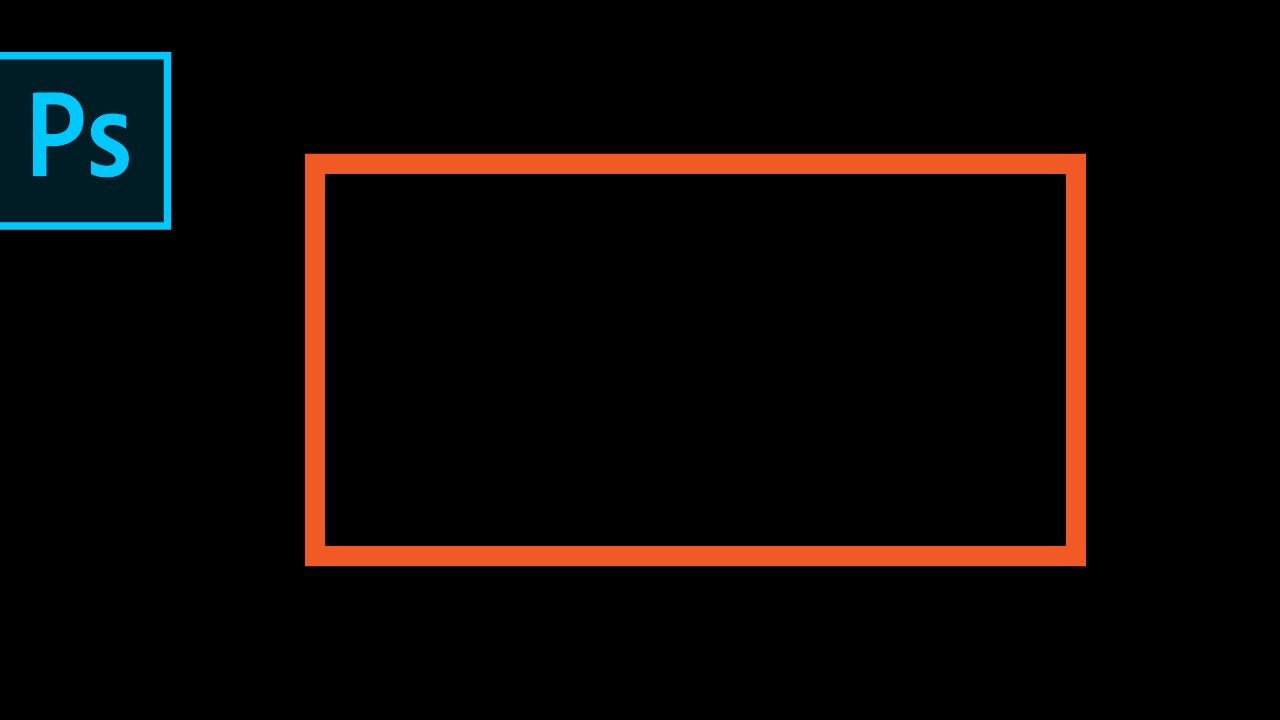
Photo Credit by: bing.com / photoshop rectangle iphone screen unofficial flag make window windows pc mundi vexilla lonely
Rectangle Tool - Adobe Photoshop CC 2019 - YouTube

Photo Credit by: bing.com / rectangle
How To Use The Rectangle Tool In Photoshop? - GeeksforGeeks
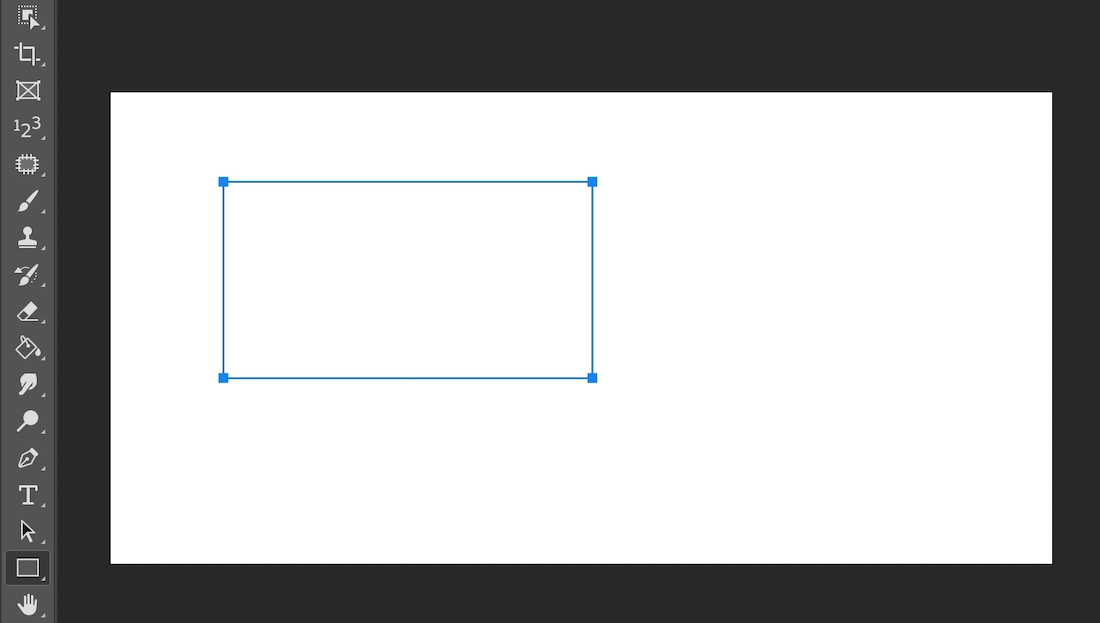
Photo Credit by: bing.com / geeksforgeeks
How To Draw Vector In Photoshop CS6
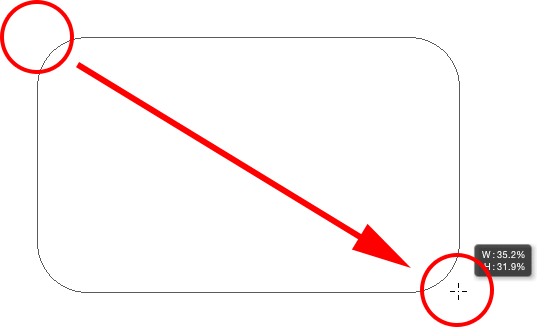
Photo Credit by: bing.com / photoshop rectangle draw shapes cs6 rounded vector drawing shape tool turn into dragging clipartmag corners






