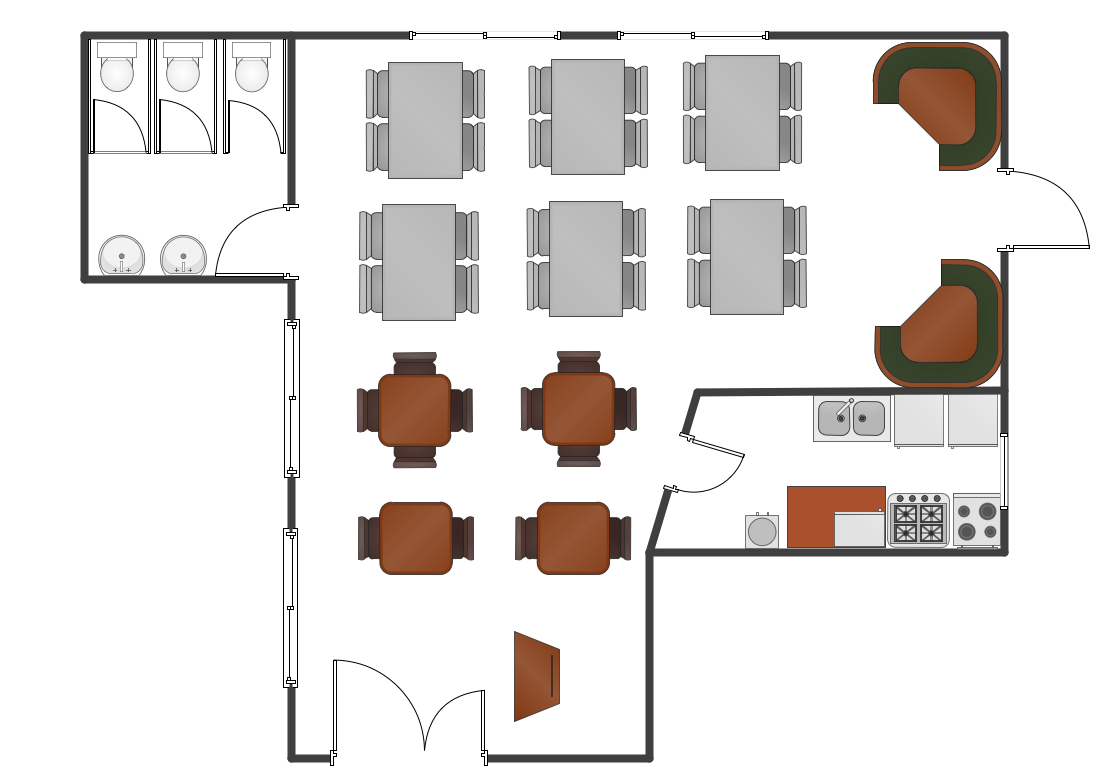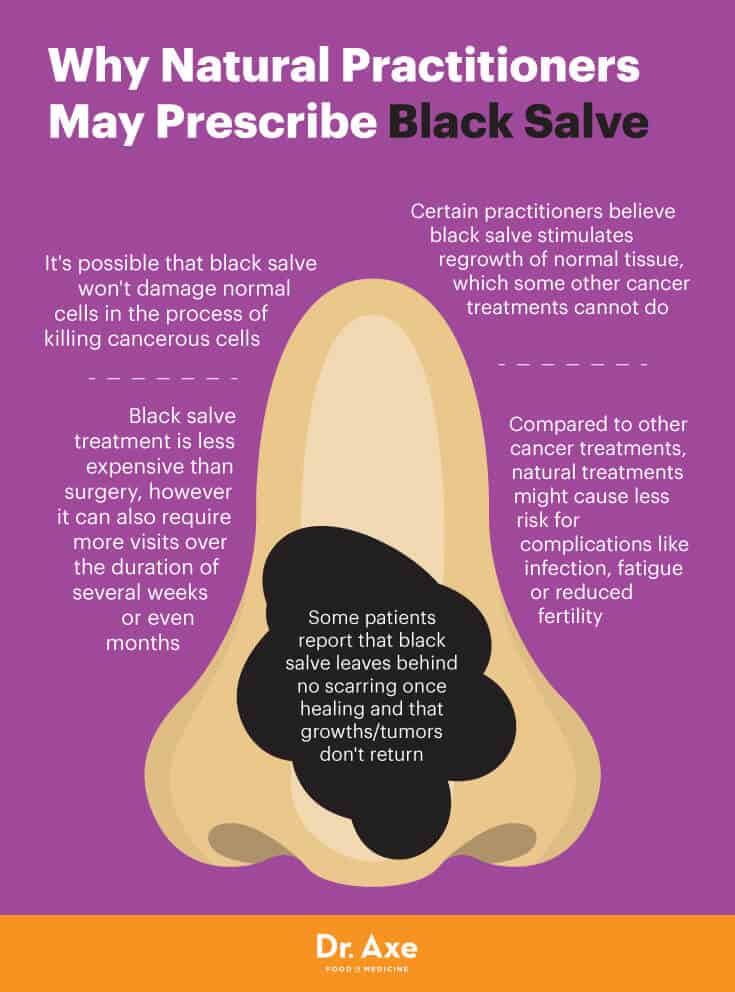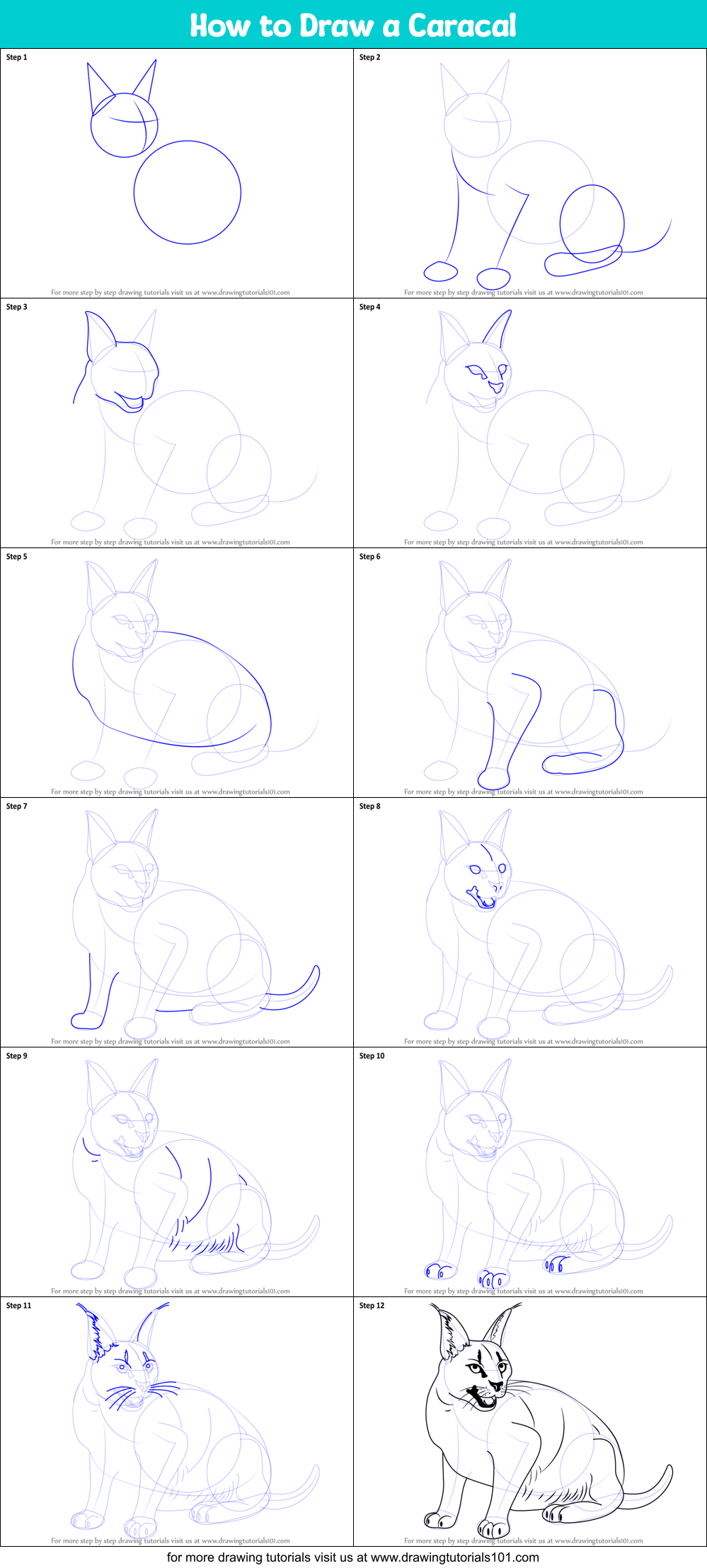Autocad linecad fuse
Table of Contents
Table of Contents
If you are an electrical engineer or designer, you know how daunting it can be to create electrical plans and schematics. One of the most important aspects of creating such plans is knowing how to draw electrical symbols in Autocad. In this blog post, we will explore the fundamentals of drawing electrical symbols in Autocad and provide you with useful tips to make the process smoother and less stressful.
The Pain Points of Drawing Electrical Symbols in Autocad
Electrical drawing can be a challenging task, especially when you are not familiar with the software you are using. Autocad, being a popular software, has many unique features and functions, which can cause confusion for beginners. Additionally, electrical symbols are often complex and require intricate detailing, which can be frustrating to create and modify continuously. Many electrical engineers report experiencing problems with inconsistencies in drawing sizes or layers, which can be time-consuming to correct manually.
How to Draw Electrical Symbols in Autocad
The first step is to familiarize yourself with the Autocad interface, including its various commands, tools, and functions. Once you are comfortable with the interface, you should start learning about the electrical symbols you will need to draw. You can source electrical symbol libraries, which contain thousands of pre-defined symbols, or create your custom library. Once you have selected the symbols you need for your project, you can begin drawing them by using the Autocad command line to input the symbol’s dimensions and parameters. Additionally, you can use Autocad’s “block” command to create reusable electrical symbols that can save you time in the long run. Lastly, it is crucial to ensure that your symbols are consistent in size, color, and layer, which can be achieved by using Autocad’s dimensioning and layering tools.
Summary of How to Draw Electrical Symbols in Autocad
In summary, drawing electrical symbols in Autocad can be a daunting task, even for seasoned electrical engineers. However, by following a few best practices, such as familiarising yourself with the interface, using pre-defined libraries, creating custom symbols and using dimensioning and layering tools, you can optimize your electrical drawing process, making it smoother and more efficient.
Why Drawing Electrical Symbols in Autocad is Important
Creating accurate electrical schematics and plans is essential in ensuring the safety and functionality of electrical systems. Electrical symbols are used to represent electrical and electronic devices, such as wires, batteries, resistors, and capacitors, and their correct use and placement are vital in creating reliable and safe electrical plans. Knowing how to draw electrical symbols in Autocad will not only help in creating the right plans but also reduce errors and lead to more accurate and precise drawings.
The Benefits of Using Electrical Symbol Libraries
Electrical symbol libraries contain thousands of pre-defined symbols specific to various electrical fields. Using these libraries can help reduce the time spent drawing intricate electrical symbols and ensure uniformity in symbol design. Additionally, using libraries can help save time by eliminating the need to create custom symbols, particularly for commonly used electrical devices such as switches, transformers, and motors.
Dimensioning and Layering Tools for Electrical Symbols
Autocad provides an extensive range of dimensioning and layering tools to create more accurate and precise electrical symbols. For instance, dimensioning tools can help ensure that the symbols are of specific sizes and placed in the correct location. Equally, layering tools can help organize electrical symbols into distinct categories, making it easier to modify and transform individual symbols.
Custom Symbols for Electrical Plans
Creating custom symbols for electrical plans can help save time, especially when working on large projects with repetitive elements such as switches and power outlets. With Autocad, you can create custom symbols with specific dimensions and parameters, ensuring that all symbols are the same across the plan. This can help reduce errors and simplify the process of making modifications to specific symbols.
Question and Answer Section
1. How do I create custom electrical symbols in Autocad?
To create custom electrical symbols in Autocad, you need to select the “Block” command from the toolbar and define the parameters of the symbol. Once satisfied, save the symbol in a library and use it in your electrical plans.
2. What are electrical symbol libraries, and why should I use them?
Electrical symbol libraries are pre-defined sets of commonly used electrical symbols such as resistors, capacitors, and transformers. Using them can help reduce the time spent creating custom symbols and ensure uniformity throughout a project.
3. How can I ensure that my electrical symbols are consistent in size and placement?
You can use Autocad’s dimensioning and layering tools to ensure that all symbols are of the same size and placed in the correct location on the electrical plan.
4. Why is it important to create accurate and precise electrical symbols in Autocad?
Creating accurate and precise electrical symbols in Autocad is crucial because it ensures the safety and functionality of electrical systems, leading to reduced errors and safer electrical planning.
Conclusion of How to Draw Electrical Symbols in Autocad
Drawing electrical symbols in Autocad need not be a daunting task, thanks to Autocad’s tools and functions. Familiarizing yourself with the software and using pre-defined libraries can help reduce the time spent creating custom symbols and ensure uniformity throughout your electrical plan. Additionally, using dimensioning and layering tools can help create accurate and precise electrical symbols while reducing the likelihood of errors.
Gallery
Electrical Symbols In AutoCAD | CAD Download (60.18 KB) | Bibliocad

Photo Credit by: bing.com / symbols electrical autocad dwg cad engineering block library bibliocad house drawing mechanical symbole power elektrische kunjungi pinnwand auswählen
Electrical Symbols – Free CAD Block And AutoCAD Drawing
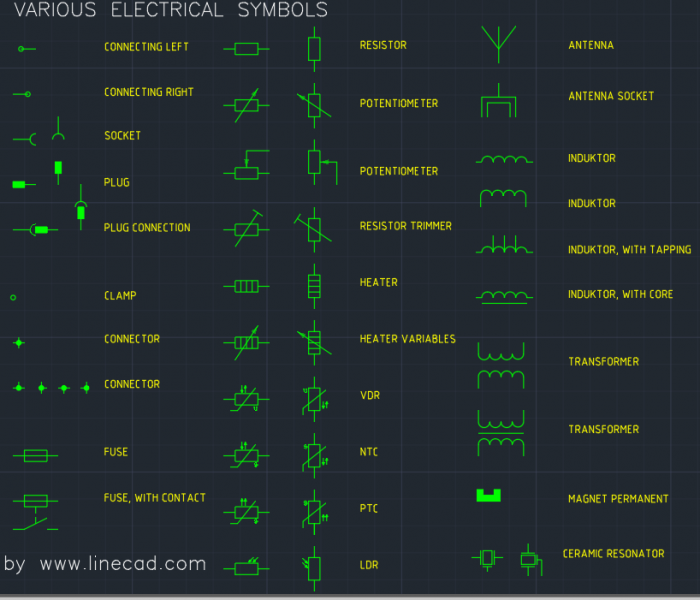
Photo Credit by: bing.com / autocad linecad fuse
Electrical Drawing | Software & Resources | Autodesk
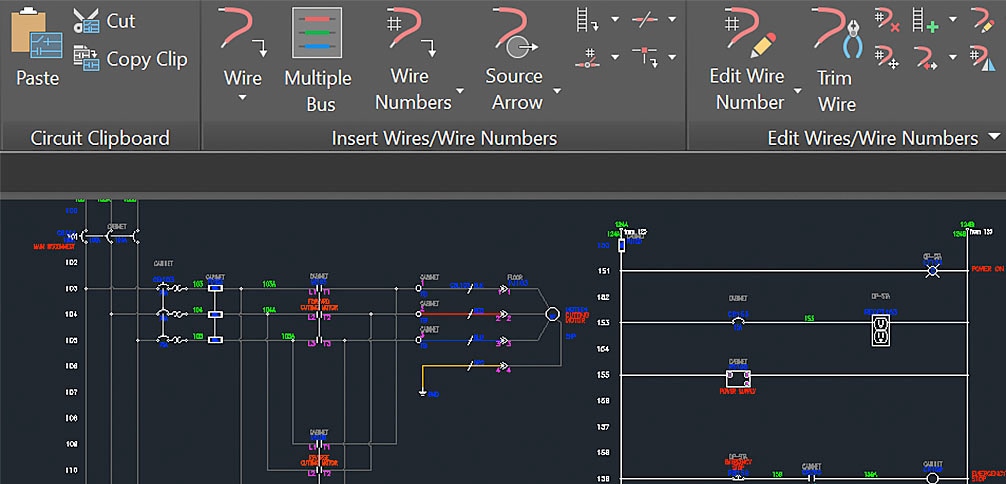
Photo Credit by: bing.com / autodesk autocad
Electrical Dwg Archives » Page 5 Of 8 » CADSample.Com

Photo Credit by: bing.com / dwg autocad cadsample
Autocad Electrical Symbols Pdf
Photo Credit by: bing.com / electrical diagram draw software symbols diagrams symbol circuit autocad drawing wiring drag windows line smartdraw pdf downloadcloud