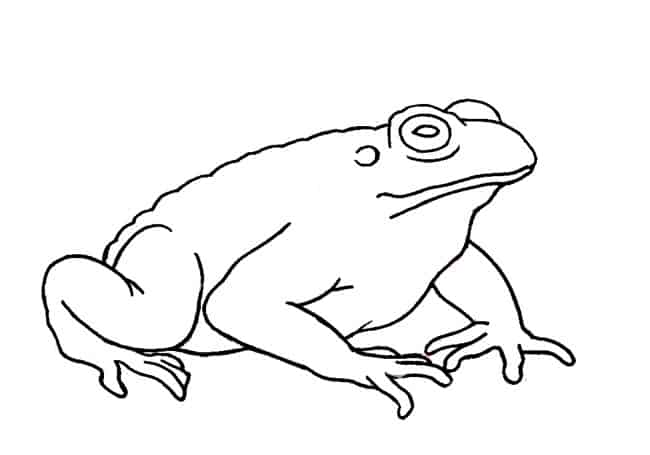Free tree diagram for powerpoint
Table of Contents
Table of Contents
Are you looking to create an impressive presentation including a tree diagram in PowerPoint? Look no further! In this article, we’ll guide you through the process of creating a stunning tree diagram in PowerPoint that’s sure to capture your audience’s attention.
Pain Points of Drawing a Tree Diagram in PowerPoint
Creating a visually appealing tree diagram in PowerPoint can be a challenging task. Creating the branches at the right angles can be time-consuming, and it can be tough to make the hierarchy of information clear. Additionally, some users may not be familiar with the software, and the process can seem overwhelming.
How to Draw a Tree Diagram in PowerPoint
Before we dive into creating a tree diagram, it’s important to note that PowerPoint has built-in tools to create a basic tree structure. For more complex structures, we recommend using a pre-made template or a third-party tool.
Here’s how you can create a tree diagram in PowerPoint:
- Select the “SmartArt” option under the “Insert” tab.
- Choose a tree-style diagram from the available options.
- Enter your text into each of the boxes, and the tree diagram will automatically adapt to the hierarchy of the information.
- Customize your diagram by changing the colors, size, and shape under the “SmartArt Design” tab.
- Save your work and insert it into your presentation!
Summary of How to Draw a Tree Diagram in PowerPoint and Related Keywords
Creating a tree diagram in PowerPoint can be a challenge, but with the right tools and techniques, you can create stunning diagrams that will enhance your presentations. Remember to keep your hierarchy of information clear and use pre-made templates or third-party tools for more complex diagrams. Customize your diagram to align with your brand, and you’re sure to impress your audience.
How to Draw a Tree Diagram in PowerPoint - Step-by-Step Guide
When creating a tree diagram in PowerPoint, it’s essential to keep your audience engaged. Using pre-made templates or third-party tools is a great way to keep your diagram looking professional and optimize your workflow. However, you may want to create a custom diagram to fit your brand or presentation topic. Follow these steps to create a tree diagram from scratch:
- Open a new slide in PowerPoint and choose the “Insert” tab.
- Select the “Shapes” option, and choose a shape to use as your starting point, such as an oval or rectangle.
- Use the “Connector” tool to add a new shape to connect to your starting point.
- Repeat step 3 to create additional shapes and branches for your tree diagram.
- Customize your diagram by changing the color, size, and shape of each shape under the “Shape Format” tab.
- Add your text to each of the shapes to complete your tree diagram.
- Save your work and insert it into your presentation!
With these steps, you can create a custom tree diagram to fit your presentation topic and brand. Remember to keep your hierarchy of information clear, use bright colors sparingly, and use clear text to make your diagram visually appealing and easy to follow.
Types of Tree Diagrams You Can Use in PowerPoint
There are several different types of tree diagrams that you can create in PowerPoint, each with its unique advantages and disadvantages. Here are some of the most popular types of tree diagrams:
- Family tree diagrams
- Mind map diagrams
- Organization charts
- Decision trees
Each of these tree diagrams has a slightly different focus, but the process for creating them in PowerPoint is similar. Choose the type of tree diagram that best suits your presentation topic and hierarchy of information.
Tips for Creating a Stunning Tree Diagram in PowerPoint
Here are some pro tips to help you create a beautiful tree diagram in PowerPoint:
- Keep your hierarchy of information clear
- Use bright colors sparingly
- Use clear text
- Customize your diagram with icons or images to add visual interest
With these tips in mind, you can create a stunning tree diagram that will captivate your audience.
Personal Experience Creating Tree Diagrams in PowerPoint
As a professional marketer, I have created several tree diagrams in PowerPoint to help communicate complex information to my team and stakeholders. Pre-made templates have saved me hours of work and keep my diagrams looking professional. I recommend using third-party tools or pre-made templates to save time and improve the overall look and feel of your diagram. Remember to keep the hierarchy of information clear and customize your diagram to fit your brand!
Question and Answer
Q: Can you animate a tree diagram in PowerPoint?
A: Yes, you can animate your tree diagram in PowerPoint to add visual interest and enhance your presentation. For example, you can animate each branch of your tree diagram to appear one-by-one or animate the colors of your diagram to change over time.
Q: How do you add images to a tree diagram in PowerPoint?
A: To add images to your tree diagram, simply insert an image into each shape, or add an icon to each shape by choosing the “Icons” option under the “Insert” tab. This will allow you to add visual interest and depth to your tree diagram.
Q: How can I create a custom tree diagram template in PowerPoint?
A: To create a custom tree diagram template, create your diagram as you would like it to appear by following the steps above. Then, select the entire diagram by clicking and dragging around it, and choose the “Save as Template” option under the “File” tab. This will save your custom tree diagram as a template that you can use in the future.
Q: Can you add hyperlinks to a tree diagram in PowerPoint?
A: Yes, you can add hyperlinks to your tree diagram in PowerPoint to link to additional information or resources. To add a hyperlink, select the shape you want to link and choose the “Hyperlink” option under the “Insert” tab. From there, you can choose where you want your link to go and add a label to the shape to indicate that it contains a link.
Conclusion of How to Draw a Tree Diagram in PowerPoint
Creating a visually appealing tree diagram in PowerPoint can be challenging, but with the right tools and techniques, you can create stunning diagrams that will enhance your presentations. Remember to keep your hierarchy of information clear, use pre-made templates or third-party tools for complex diagrams, and customize your diagram to align with your brand. Follow these tips and steps, and you’re sure to impress your audience with your stunning tree diagrams.
Gallery
Creative Tree Diagram PowerPoint Template - SlideModel

Photo Credit by: bing.com / slidemodel
Tree Diagrams For Your PowerPoint Presentations | Simple, Trees And

Photo Credit by: bing.com / powerpoint tree diagrams presentations business diagram ppt presentation internet templates tips marketing template simple sales use digital trees choose board
Creative Tree Diagram PowerPoint Template - SlideModel

Photo Credit by: bing.com / diagrama arbol slidemodel plantilla cdn2
Free Tree Diagram For PowerPoint
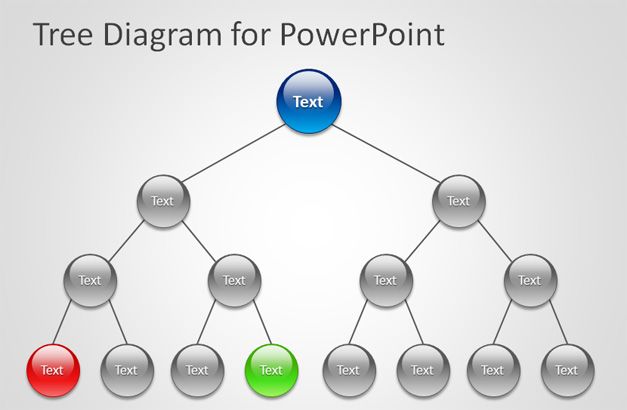
Photo Credit by: bing.com / presentaciones árboles slidehunter
Creative Tree Diagrams For PowerPoint - SlideModel

Photo Credit by: bing.com / tree creative powerpoint diagrams diagram slide chart template designs slidemodel templates